Editing Your System Pages
 Editing Your System Pages
Editing Your System Pages
You can completely customize your eBook's 'About,' 'Shareware,' and 'Password' pages.
On the eBook Starter toolbar, go to 'Project' - 'System Pages.'
![]() About
About
If you are planning on including the 'About' button within your eBooks, you can either include the default 'About' page or you can customize it to suit your needs.
To customize the 'About' page, click on the 'About' file to highlight and then on the '![]() ' button. The 'About' page will open within the editor.
' button. The 'About' page will open within the editor.
Please note, the custom variables, %{EBOOK_TITLE}, etc., will be automatically filled in once you edit the variables within the 'Variables' screen. Go to 'Project' - 'Variables' on the eBook Starter toolbar.
'About' Page Screen Shot
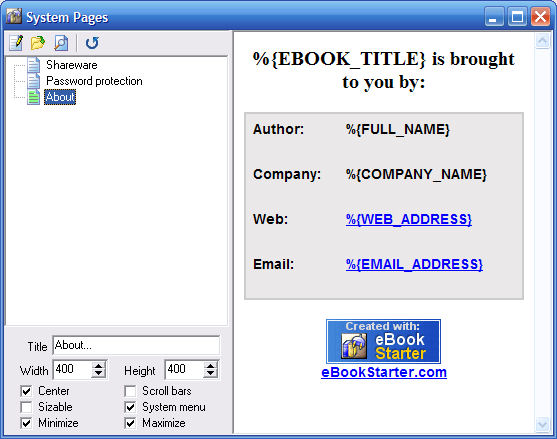
Title - Specifies the page title that will be displayed in the blue area of the 'About' window.
Width - Specifies the width of the 'About' window.
Height - Specifies the height of the 'About' window.
Center - Centers the 'About' window on the screen.
Sizable - Enables user to resize the window.
Minimize - Enables user to minimize the window.
Scroll bars - Should the content not fit within the window, scroll bars will appear.
System menu - Displays system menu, such as Minimize, Restore and Close.
Maximize - Enables user to maximize the window.
![]() Shareware
Shareware
If you're creating a 'Shareware' version of your eBook, you can customize the 'Shareware' page within the 'System Pages' section.
This page will be displayed within the 'Shareware' informational window when your eBook is opened. It should be used to provide your readers with brief instructions for purchasing the full version.
'Shareware Info' Screen Shot
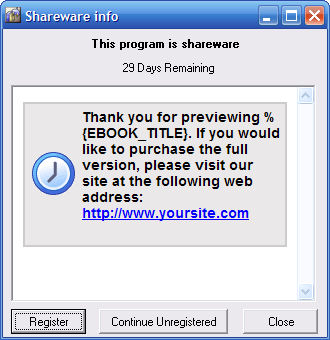
To customize the 'Shareware' page, click on the 'Shareware' file to highlight and then on the '![]() ' button. The 'Shareware' page will open within the editor.
' button. The 'Shareware' page will open within the editor.
Please note, the custom variable, %{EBOOK_TITLE}, will be automatically filled in once you edit the variables within the 'Variables' screen. Go to 'Project' - 'Variables' on the eBook Starter toolbar.
'Shareware' Page Screen Shot
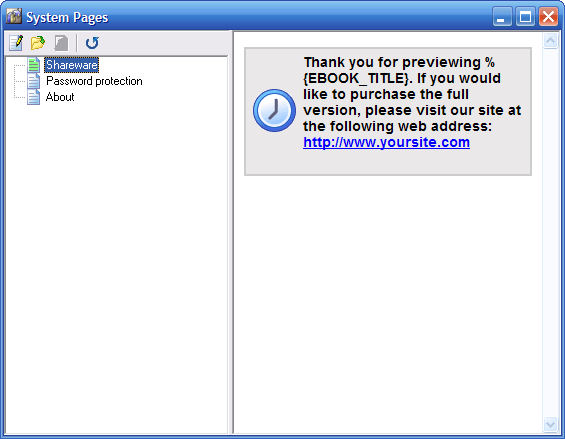
![]() Password Protection
Password Protection
If you're password protecting certain pages within your eBook, you can customize the 'Password Protection' page within the 'System Pages' section.
This page will be displayed should your reader try to enter a password protected page. This page should be used to provide your readers with instructions for purchasing a password and/or entering their password.
To customize the 'Password Protection' page, click on the 'Password Protection' file to highlight and then on the '![]() ' button. The 'Password Protection' page will open within the editor.
' button. The 'Password Protection' page will open within the editor.
Please note, the custom variable, %{EBOOK_TITLE}, will be automatically filled in once you edit the variables within the 'Variables' screen. Go to 'Project' - 'Variables' on the eBook Starter toolbar. In addition, your users can enter their password by pressing F2 on their keyboard.
'Password Protection' Page Screen Shot
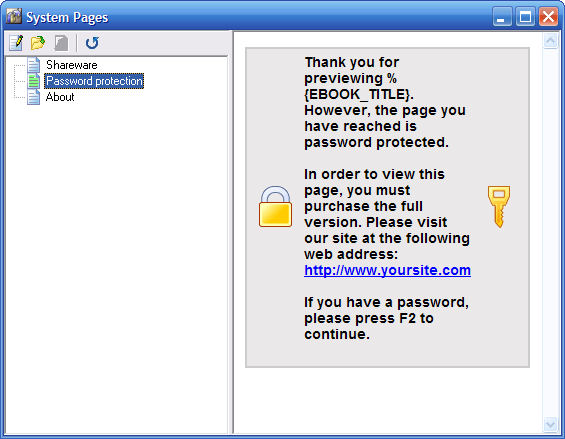
'System Pages' Toolbar
![]() - Edit selected file within the editor.
- Edit selected file within the editor.
![]() - Open a file on your computer.
- Open a file on your computer.
![]() - Preview the 'About' page.
- Preview the 'About' page.
![]() - Reset the 'System Pages' to default.
- Reset the 'System Pages' to default.