Working with Variables
 Working with Variables
Working with Variables
A variable is a powerful little code you can place within your eBooks that will be replaced with the text you specify within the 'Variables' screen upon compilation.
A variable is created by placing some self explanatory text within a special tag that looks like this:
%{TEXT}
Your text should instantly explain what the variable is and shouldn't contain any spaces. For example, a properly written variable will look something like this:
%{FIRST_NAME}
The above variable instantly tells you that this variable will display your first name.
Variables can be used in a number of ways. For example, if you'd like to display the same information throughout your ebook, such as the name of your ebook, you can use a variable instead of typing the information over and over again. Your variable might look something like this: %{EBOOK_TITLE}.
To use the variable, simply place the %{EBOOK_TITLE} variable code wherever you'd like the name of your ebook to appear. If you decide to change the name of your ebook, no problem - simply change the variable value within the variable screen - your ebook name will be instantly updated on every page in which you placed the variable.
In order for your actual ebook name to replace the %{EBOOK_TITLE} variable within your ebook pages, you will need to open the variables window ('Project' - 'Variables') and type in a value for your %{EBOOK_TITLE} variable within the 'Variable Value' column, as shown below.
'Variables' Window
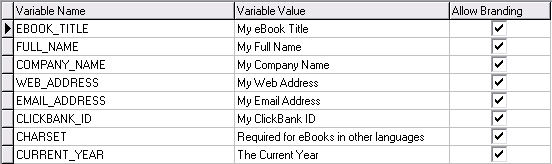
Again, you can find the 'Variables' window by going to 'Project' - 'Variables' on the eBook Starter toolbar.
Variable Name - Indicates a variable that is available for use within your selected template.
Variable Value - Specifies the value of the variable.
Allow Branding - Enables you to specify whether or not your readers may edit this variable. Placing a checkmark within the box would enable your readers to edit the variable with the special 'Branding Software.'
![]() Use Variables within Your System Pages
Use Variables within Your System Pages
Variables are not limited to your own eBook Pages. You can also use them within your custom 'About' - 'Shareware' and 'Password' pages. When you place a special variable tag within your page, and scan for variables by going to 'Project' - 'Variables,' your information will be automatically filled in.
You can find your custom 'About' - 'Shareware' and 'Password' pages by going to 'Project' - 'System Pages.'
![]() Use Variables to Create Customizable eBooks
Use Variables to Create Customizable eBooks
Variables can also be used to create brandable eBooks that will enable your users to customize special fields you specify.
This technology can enable you to provide your affiliates with an eBook they can use as a sales tool to sell your products and services. Your affiliates can have the ability to customize your eBook with their affiliate ID and earn commissions simply by giving the eBook away.
For further information, visit the 'Variable Branding Software' section.
![]() Template Variables
Template Variables
All of the templates contain a variety of variables that will automatically display your information, such as your copyrights, the year, your company name, etc., simply by filling in your variable preferences within the 'Variables' screen.
Prior to compiling your eBook, you will need to scan your files for these variables. You can do so by going to 'Project' - 'Variables.' All of the variables found within your files will be displayed within the 'Variables' screen.
You can edit these variables by typing in the values within the 'Variables Value' section.
![]() CHARSET Variable
CHARSET Variable
Although you will most-likely never use this variable, it is available if needed. If you're creating your ebook in a different language from your computer's main Windows language, you will need to specify the CHARSET variable within your eBooks. If you don't, you may have a local fonts encoding problem, which will cause errors within the editor and compiled eBooks.
If this is the case, you will need to follow these instructions:
- Set the CHARSET variable to your encoding\locale (for example, for the Russian language it is windows-1251). To do so, open the variables window by going to 'Project' - 'Variables' on the eBook Starter toolbar. The CHARSET variable should be displayed. If not, you may need to scan the template by clicking on the '
 ' button on the variables toolbar.
' button on the variables toolbar. - Not sure what the encoding\locale is? You can easily check by visiting a web page in the language you're using and checking the encoding of the page in your browser. To do so, open the web page within your browser, right click on your mouse and go to 'Encoding.' The locale\codepage (like Cyrillic, Turkish, Chinese...), will be marked with a dot.
- If you continue to have problems, you may need to turn off the encoding\auto-select option. To do so, open a web page in the language you're using, right click on your mouse and go to 'Encoding' - 'Auto-Select' to remove the checkmark.
![]() CHARSET Codes (As indicated by Microsoft)
CHARSET Codes (As indicated by Microsoft)
| Name | Charset ID |
|---|---|
| Arabic ASMO-708 | ASMO-708 |
| Arabic (DOS) | DOS-720 |
| Arabic (ISO) | iso-8859-6 |
| Arabic (Windows) | windows-1256 |
| Baltic (ISO) | iso-8859-4 |
| Baltic (Windows) | Windows-1257 |
| Central European (DOS) | ibm852 |
| Central European (ISO) | iso-8859-2 |
| Central European (Windows) | windows-1250 |
| Chinese Simplified (GB2312) | gb2312 |
| Chinese Simplified (HZ) | hz-gb-2312 |
| Chinese Traditional | big5 |
| Cyrillic (DOS) | cp866 |
| Cyrillic (ISO) | iso-8859-5 |
| Cyrillic (KOI8-R) | koi8-r |
| Cyrillic (Windows) | windows-1251 |
| Greek (ISO) | iso-8859-7 |
| Greek (Windows) | Windows-1253 |
| Hebrew (DOS) | DOS-862 |
| Hebrew (ISO) | iso-8859-8 |
| Hebrew (Windows) | windows-1255 |
| Japanese (JIS) | iso-2022-jp |
| Japanese (JIS-Allow 1-byte Kana) | csISO2022JP |
| Japanese (JIS-Allow 1-byte Kana - SO/SI) | iso-2022-jp |
| Japanese (EUC) | euc-jp |
| Japanese (Shift-JIS) | shift_jis |
| Korean | ks_c_5601-1987 |
| Korean (ISO) | iso-2022-kr |
| Latin 3 (ISO) | iso-8859-3 |
| Thai (Windows) | iso-8859-11 |
| Turkish (Windows) | Windows-1254 |
| Turkish (ISO) | iso-8859-9 |
| Ukrainian (KOI8-U) | koi8-u |
| Unicode (UTF-7) | utf-7 |
| Unicode (UFT-8) | utf-8 |
| Vietnamese (Windows) | windows-1258 |
| Western European (Windows) | Windows-1252 |
| Western European (ISO) | iso-8859-1 |