Getting Started
 Getting Started
Getting Started
Prior to creating your ebook, you must first take the time to learn how the eBook Starter software works so that you can plan your project.
Once you create your ebook files and specify your options, you simply click on a button to instantly create your ebook.
As EXE ebooks are simply web pages (HTML) compressed into the EXE format, they are not compatible with documents written in any other software. For this reason, files may not be imported into the templates.
However, there are steps you can take to use your document text within the templates or even compile your project as it is without using the templates.
![]() Transferring Your Text From Another Program
Transferring Your Text From Another Program
If you've written your ebook within another program and would like to transfer your text into the templates, please follow the steps below:
![]() Remove Pre-existing Formatting
Remove Pre-existing Formatting
If you've written your document in a program, such as Word or PowerPoint, you will need to prepare it prior to creating your ebook. As Word and similar software adds special formatting to documents that isn't compatible with standard editors, such as eBook Starter, you must first remove the special formatting.
The easiest way to do this is to paste your text into Notepad. You can find it on your computer by going to 'Start' - 'All Programs' - 'Accessories' - 'Notepad.' Once the formatting has been removed, which is as soon as you paste it into Notepad, you can then highlight your text and copy and paste it from Notepad into the template pages.
If you don't remove the pre-existing formatting from your document, the text will not display correctly. The fonts may have different styles and sizes and may display one way in the editor and a different way when previewed.
If you've written your text in a plain text editor, such as Notepad, you can skip this step, as Notepad doesn't add any special formatting. If you've written your ebook within another type of word processing program, preparing your document will most likely be very similar to the above instructions.
![]() Creating Your eBook
Creating Your eBook
When you begin creating your ebook, you will need to create your ebook page by page. What this means is that you will need to select a template and manually edit each page. This will include either typing in your text or copying and pasting it from another source. For example, if you select one of the two-sided templates, you will need to edit both sides of the page within the editor (Step by step instructions can be found within the 'Quick Start Guide to Creating Your eBook' section. ).
Here is an example of a two-sided template:
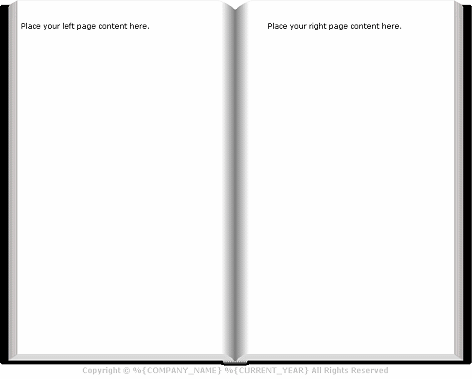
If you will be copying your text from another source, you will need to decide how much text you would like to appear within each side of the page. If the amount of text you place within each page stretches beyond the actual vertical page size, scroll bars will automatically appear. If you don't want the scroll bars to appear, simply remove some of your text.
If you don't mind the scroll bars, you can paste a whole standard page, such as the page size in a program like Word, on each side -- the choice is yours.
When you begin specifying the number of pages your ebook should contain, keep in mind, if you're using a two-sided template, each page you add will have two sides. So, for example, if you specify that your ebook will have 10 pages, there will actually be twenty.
If you'd rather not have to place your text within both sides of a template, you may want to use one of the one page templates. You can download them on the template download page by going to 'Help' - 'Download Templates' on the eBook Starter toolbar.
![]() Getting to Know Your eBook Starter Software
Getting to Know Your eBook Starter Software
Prior to getting started on your project, it is highly recommended that you look over the software and review the toolbar menus so that you will have a basic idea of what functions are available.
eBook Starter was designed to automatically save your information when you place it within the templates and other sections within the software. For example, when you open a project page within the editor and place text within a page, it will automatically be saved. You can close the window when you're done editing. However, you cannot close the software until you save your project.
In addition, when you begin creating your toolbar, editing your system pages and working with variables, which you will learn about in another section, your information will also automatically be saved. Again, you can close the windows when you're done editing, but you cannot close the software until you save your project.
To save your project, go to 'File' - 'Save As' or click on the 'Save' button on the eBook Starter toolbar. When re-opening your project, please ensure that you ALWAYS do so through the software and not by clicking on the EBP file, as this will cause errors within your project.
![]() eBook Starter Toolbar Buttons
eBook Starter Toolbar Buttons
| Button | Action |
|---|---|
|
|
Begin a new project |
|
|
Create a project using the step by step wizard |
|
|
Open an existing project |
|
|
Save a project |
|
|
Select a project's options |
|
|
Compress a project's files into the EXE ebook format |
|
|
Run a compiled ebook |
|
|
Launch the 'Help' window |
|
|
Launch the 'Tip' window |
|
|
Learn about the eBook Starter software |
|
|
Exit the software |
![]() eBook Starter Toolbar Text Menus
eBook Starter Toolbar Text Menus
The eBook Starter toolbar text menu is located just above the eBook Starter toolbar buttons.
File Menu:
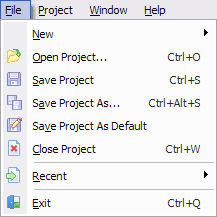 |
New - Create a new project by clicking on 'Wizard' or 'New Project' Open Project - Open an existing project Save Project - Save a project Save Project As - Save a project as a new file name Save Project As Default - Save a project's settings as default for future use Close Project - Close a project Recent - Open a recent project Exit - Exit the software |
Project Menu:
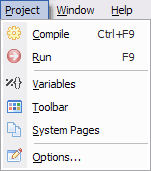 |
Compile - Compress files into the EXE ebook format Run - Run a compiled ebook Variables - Launch the 'Variables' window to edit variables Toolbar - Launch the 'Toolbar' window to design a project's toolbar System Pages - Launch the 'System Pages' window to edit system pages Options - Launch the 'Options' window to select a project's options |
Window Menu:
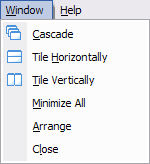 |
Window display options |
Help Menu:
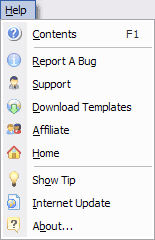 |
Contents - Launches the 'Help' menu Report a Bug - Launches the default email program to report a bug Support - Launches the default web browser to open a support form Download Templates - Download additional templates Affiliate - Sign up for the eBook Starter affiliate program completely free and receive a 40% commission on any sales you may make Home - Visit the eBook Starter home page Show Tip - Launch the 'Tip' window Internet Update - Check for and download eBook Starter software updates About - Learn about eBook Starter |